Subtitle
How to grant permission for Camera and Microphone in my browser?
Chrome Browser
- In a new tab, type in "chrome://settings/content". This will take you to the Site settings.
- Scroll down to the Permissions section and click either Camera or Microphone.
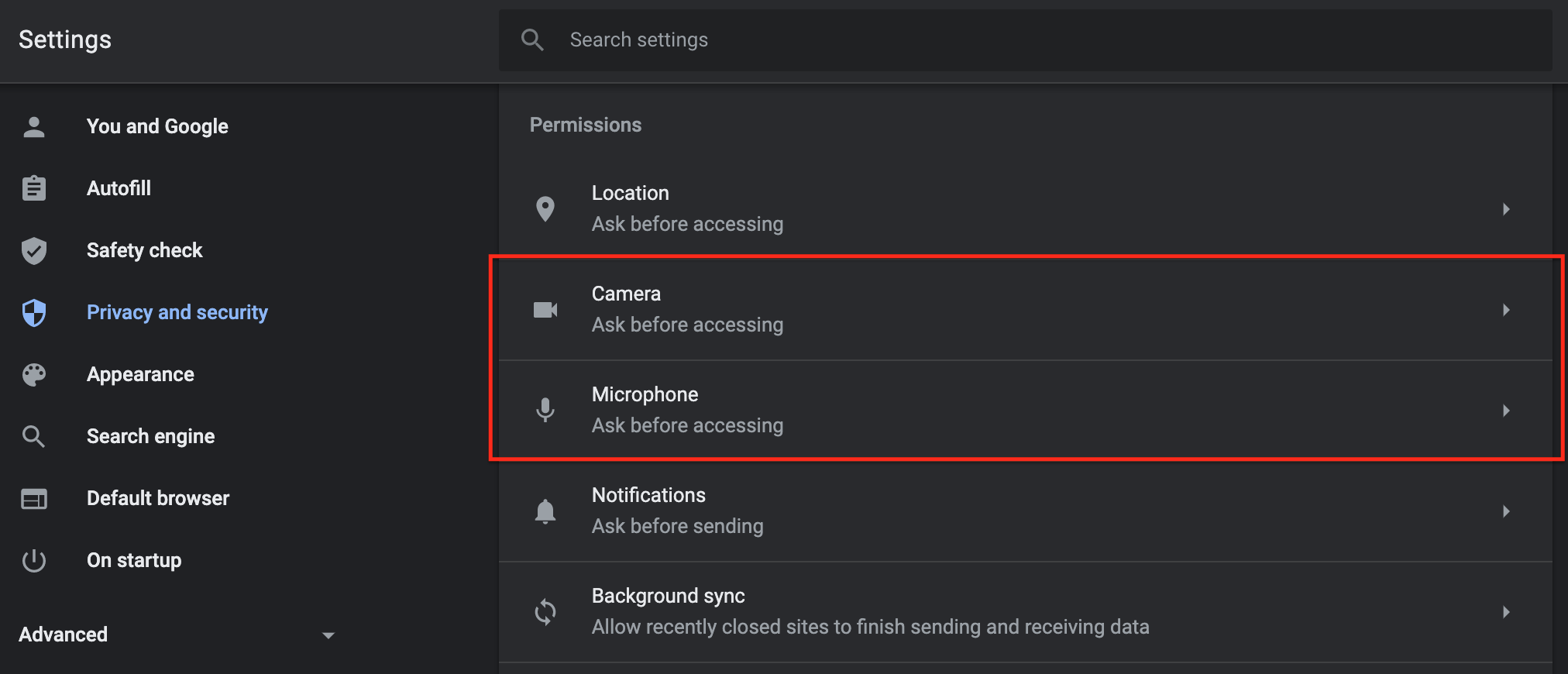
- Set to "Ask before accessing (recommended)". It is recommended to make sure both Camera and Microphone are set to this.

- Return to the site and refresh the page. A pop-up should appear right below the URL like this:
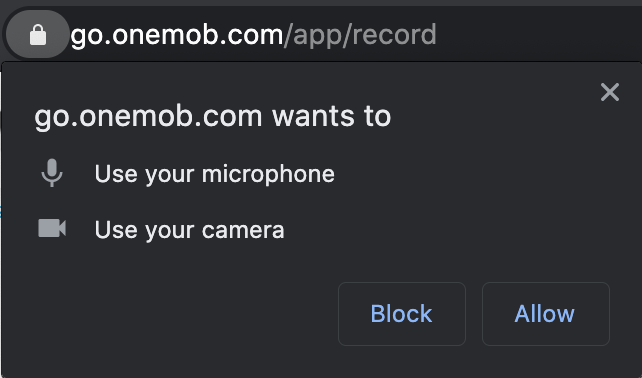
- Click Allow
Safari Browser
- While in the Session Page, click Safari in the top left corner. Select Preferences.
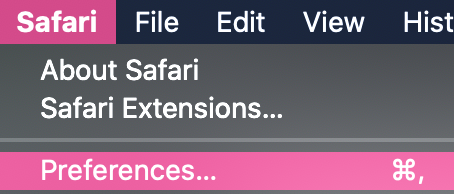
- Under the Websites tab, click either Camera or Microphone. Make sure that the website "faith.consulting" is set to either Allow or Ask.
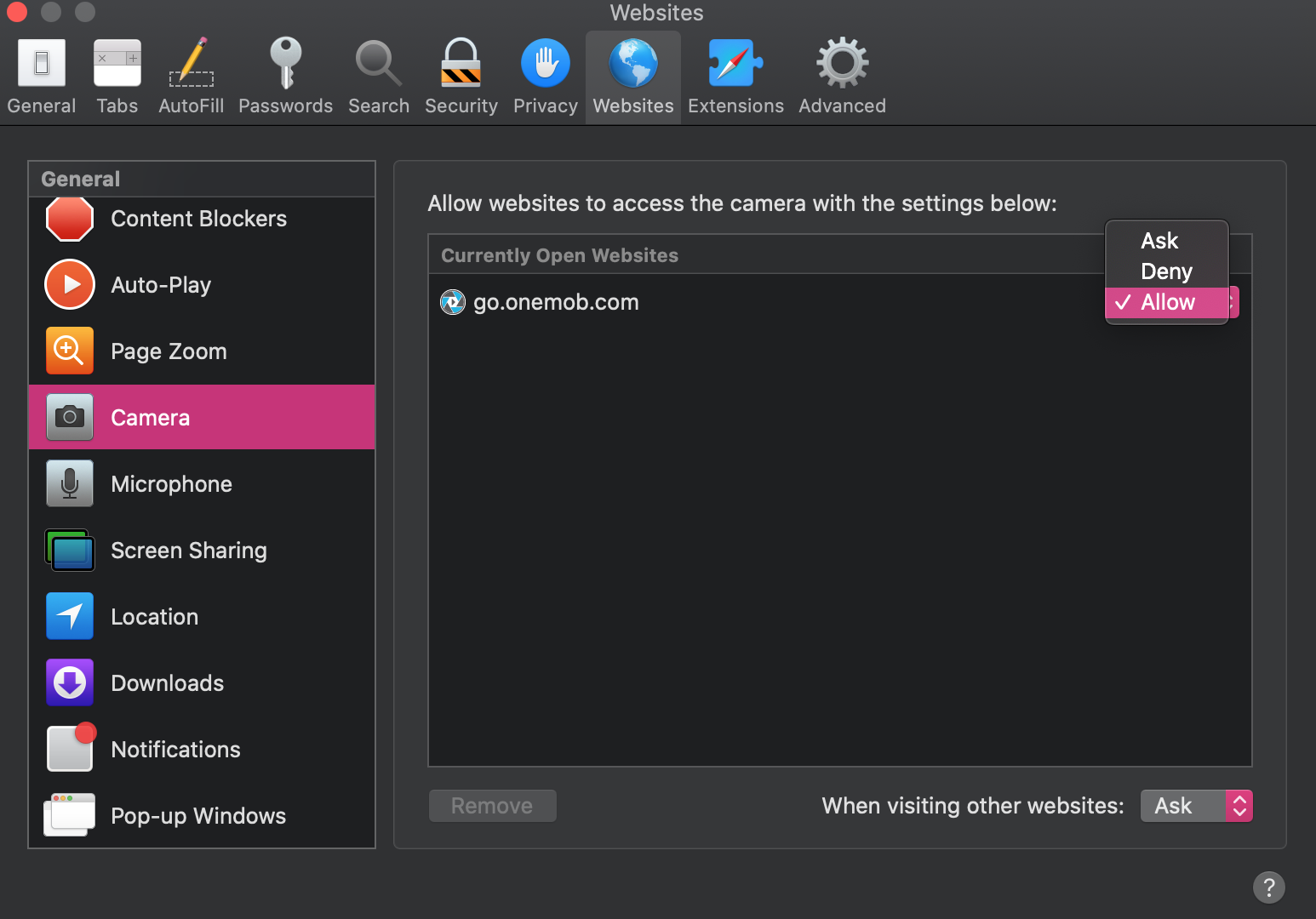
- Return to the site and refresh the page. A pop-up should appear right below the URL like this:
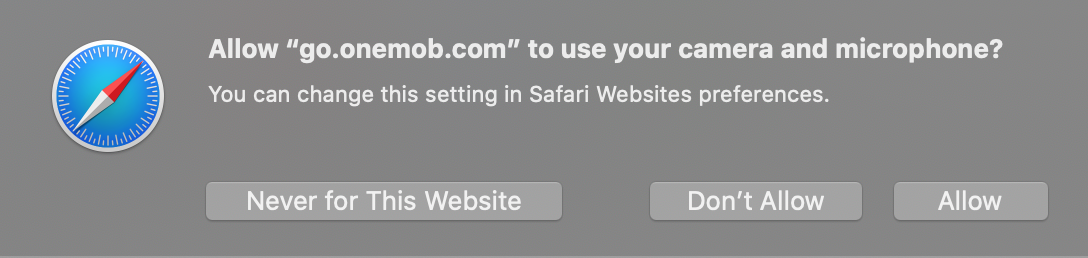
- Click Allow
Firefox Browser
- Right-click anywhere in the browser, and click "View Page Info".
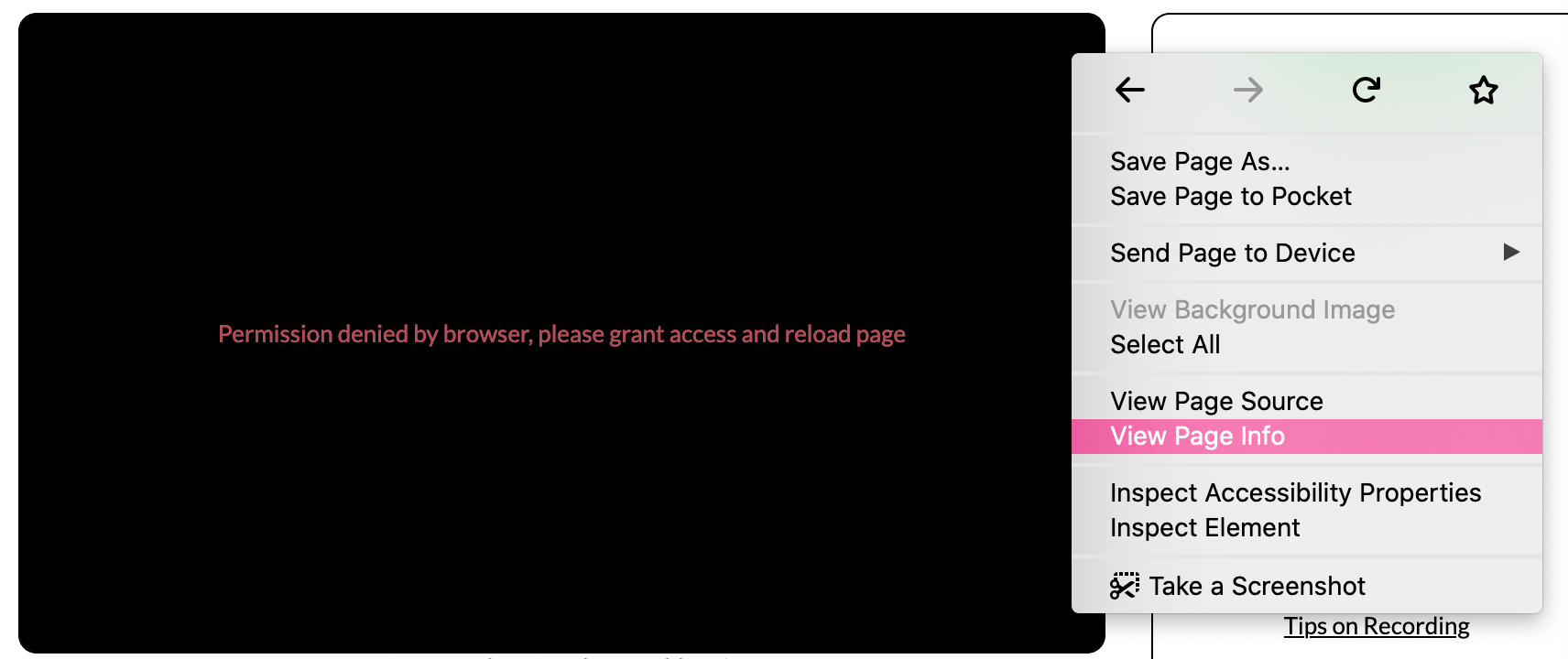
- Under the Permissions tab, find Use the Camera and Use the Microphone sections. If using default settings, make sure that either Always Ask or Allow is selected.
- If Block is selected as default, uncheck the "Use Default" box and select Always Ask.
- Return to the site and refresh the page. If set on Always Ask, a pop-up should appear right below the URL like the image below.

- To not have this pop up appear every time you click Record, check "Remember this decision".
- Click Allow
If you are still experiencing issues, make sure the following is in place in your browser settings:
- In a new tab, type in "about:preferences#privacy". This will take you to the Privacy & Security section of your browser.
- Scroll down to the Permissions section and click Settings... on either Camera or Microphone.
- Make sure that "https://faith.consulting" is set to Allow. If not, set to Allow and refresh your browser.
Edge Browser
- In a new tab, type in "edge://settings/content". This will take you to the Site Permissions.
- Click into either the Camera or Microphone section
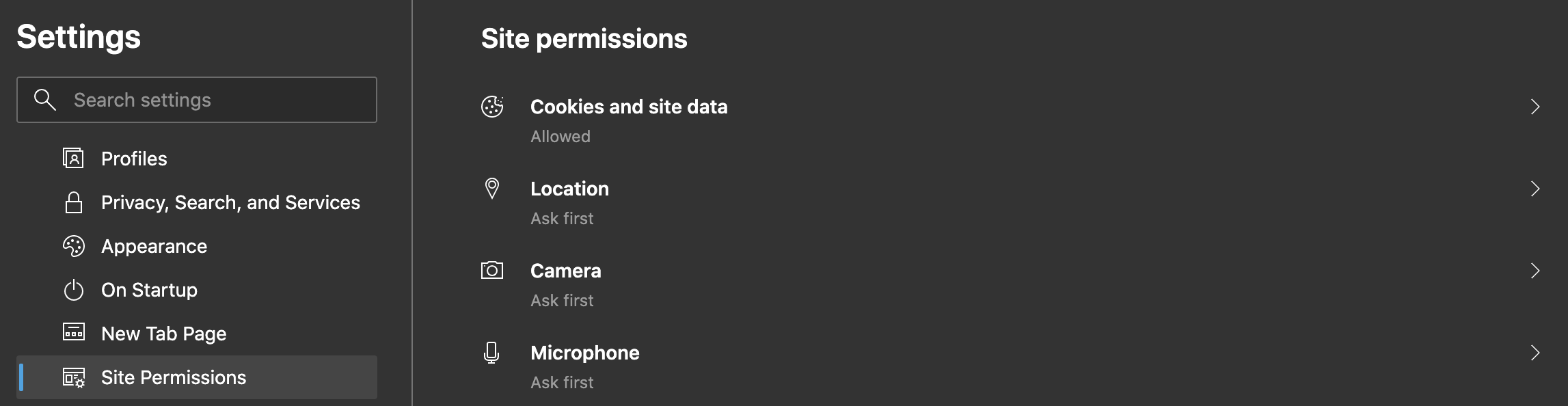
- Set to "Ask before accessing (recommended)". It is recommended to make sure both Camera and Microphone are set to this.

- Return to the site and refresh the page. A pop-up should appear right below the URL.
- Click Allow
- Note: Remember to do this for both camera and microphone.
Other Browsers
Other browsers will have similar camera/microphone permissions built into their browser settings. Just find something like security section under the settings tab and set "Allow" or "Ask ..." to on for both camera and microphone.